Considering using RunCloud to host your WordPress sites? Read our RunCloud review to decide if it’s right for you.
I made this very decision a few months ago, moving all of my sites from SiteGround to a Vultr VPS managed by RunCloud. In this hands-on RunCloud review, I’ll help you decide whether you should join me and some of the pros and cons of using RunCloud for WordPress hosting.
Given that it’s what I chose, you can probably guess that this will be a mostly positive review. But at the same time, I’ll try to also highlight the potential downsides to give you an accurate picture.
Let’s get started!
What Is RunCloud? How It Compares to “Normal” WordPress Hosting
Before I get into the nitty-gritty details, I want to start by briefly introducing how RunCloud approaches WordPress hosting, as it’s different from what you might be used to.
The biggest difference is that RunCloud itself is not a host – it’s a server control panel designed to work with cloud hosting from providers like DigitalOcean, Vultr, Linode, Google Cloud, etc.
You’ll choose one of these providers for the actual cloud hosting. Then, you’ll hook the provider up to RunCloud so that RunCloud can configure, manage, secure, and optimize your server for WordPress sites (or any other PHP application).
Basically, RunCloud takes unmanaged cloud VPS hosting and makes it accessible to non-developers (or developers who don’t want to mess around with basic sysadmin stuff). Once you set it up, it’s almost as simple as regular WordPress hosting.
If you’re familiar with Cloudways, RunCloud operates on almost the exact same idea. The difference is that, while Cloudways bundles everything into one package, RunCloud keeps your cloud hosting separate from your server control panel.
So if you use RunCloud to host a WordPress site, you’ll have two accounts (and you’ll pay two different providers). For example:
- One account at Vultr for your cloud hosting.
- One account at RunCloud to manage your Vultr cloud hosting.
This makes it undoubtedly a bit more technical than regular WordPress hosting. However, the big upside is that you can get incredible performance for a very low price. You’re basically cutting out the middleman (your host) and going straight to the source, which means there’s no markup on your hosting infrastructure.
Additionally, while it is more technical, you don’t need to be a developer to use RunCloud – I’m definitely not a developer and I’ve been successfully hosting my sites there for a few months now.
How RunCloud Works – Setting Up a WordPress Site
To host a WordPress site with RunCloud, the basic process goes like this…
First, you sign up at your preferred cloud hosting provider (e.g. DigitalOcean) and spin up a new server via RunCloud’s API integration (or you can run a command if RunCloud doesn’t have an API integration for your provider).
RunCloud handles provisioning and securing your server – everything it needs to securely run WordPress sites:

From there, you can install WordPress using the one-click WordPress installer – just like a “regular” WordPress host:

And then you’ll be able to manage your servers/sites from a user-friendly dashboard, including features like one-click SSL certificate installs, staging sites, and more. In fact, once you’re at this point, RunCloud “feels” very much like a regular WordPress host’s custom dashboard:

However, you have a lot more flexibility than you would at most other hosts, as you still retain full root access and can configure/customize everything about your server.
Six Reasons I Like RunCloud
Let’s start with looking at the positives – here’s why I like RunCloud:
1. Excellent Performance + Performance Optimization Tools
Let’s start with the most important thing about any WordPress host – performance.
With RunCloud, my sites are flying. I’ve been really happy with the performance, especially for what I’m paying.
Of course, a big part of this comes down to the underlying cloud hosting, which RunCloud isn’t responsible for. Personally, I’m using Vultr High-Frequency, which routinely tops VPSBenchmarks. I’m using just the $6 box and I can power 5+ sites with speedy load times.
But on top of that cloud hosting, RunCloud has a lot of useful performance optimizations.
First off, RunCloud currently lets you choose from two different tech stacks:
- Pure Nginx stack – this is what I use as it offers the absolute best performance.
- Hybrid Nginx + Apache stack – not quite as performant, but lets you use .htaccess.
RunCloud also just recently released a third option in beta – OpenLiteSpeed. However, I haven’t had a chance to test this yet.
Beyond that, RunCloud comes with its own WordPress caching solution called RunCloud Hub. First off, it helps you implement server-level page caching using your choice of two options:
- Nginx Fast_CGI page caching
- Redis full-page caching
It also lets you use Redis for object caching.
Beyond that, it lets you manage and purge your cache from your WordPress dashboard. From the plugin’s settings, you can:
- Configure custom purge rules.
- Exclude certain content/users from seeing cached content.
- Enable/configure cache preloading.
Is it fast? Yes – super fast. Speed tests are tough to make useful because there are so many variables. But on the Vultr HF plans and with RunCloud’s all-Nginx stack and Nginx Fast_CGI caching, my portfolio site is consistently loading in around half a second for US visitors according to WebPageTest:

2. Well-Designed, User-Friendly Dashboard
One of RunCloud’s biggest selling points for me is its dashboard. I’ll cover some of the features in a second, but let’s just start with the design…which I think is pretty well executed.
It looks good and the interface feels logical to me, which makes it easy and pleasant to manage sites/servers.
Here’s the main server list:

Here’s the dashboard for a single server:

Here’s a list of all my WordPress sites and some staging sites:

And then here’s the dashboard for a single WordPress site:

3. Easy Staging Sites
For WordPress users, RunCloud includes a really convenient staging site feature. You can spin up a staging site with just a few clicks, including an option to easily add password protection:

Then, when you’re ready to go live, you can push your staging site live with just a few clicks. The neat thing here is that you’re able to do partial syncs, which lets you only sync certain database tables if needed:

4. Useful Tools for Managing Sites/Servers
The dashboard also just generally gives you lots of other useful tools. Here are some examples…
If you’re using the Nginx stack, you can’t use .htaccess, which adds a little complication. However, RunCloud includes this really neat NGINX Config tool that includes a bunch of pre-configured rules (and lets you add your own). You can quickly set up certain redirects, implement Jeff Starr’s 6G/7G firewall rules, and more:

You also get an in-browser file manager, which is convenient for quick changes:

You can install SSL certificates from Let’s Encrypt with just a few clicks:

And at the server-level, there’s a tool that lets you easily set up Cron jobs:

This is by no means a comprehensive list – I’m just trying to show you that the dashboard does a good job of making your life convenient.
5. Affordable Pricing
For what you get, I think RunCloud offers some of the best value of any tool in this space.
If you only need a single server, plans start at just $8 per month. And for unlimited servers, you’ll pay just $15 per month (though agencies might want the $45 per month Business plan). Those are month-to-month prices – you’ll also get two months free if you opt for annual billing.

This is either cheaper than or equal to pretty much every comparable tool:
- GridPane – from $30 per month.
- Cloudways – from $10 per month – cheaper for a single low-resource server, but more expensive for everything else (analysis here).
- SpinupWP – from $12 per month for a single server.
- ServerPilot – from $5 per server + $0.50 per app.
6. Prompt Support
First off, you should note that because RunCloud is a server control panel (not a host), you shouldn’t expect the same scope of support that you’d get with a managed WordPress host like Kinsta or WP Engine. That’s not a criticism of RunCloud – just a fact about using this approach.
However, with that in mind, I’ve had very good experiences with RunCloud support so far. They’ve responded quickly and helped me out with whatever my issue was.
So – as long as you have the proper expectations when it comes to scope – I think the support has been quite good.
Two Downsides of RunCloud
While there’s a lot to like about RunCloud, here are two things that annoy me:
1. Not-Great Backup Tool (In My Opinion)
RunCloud does offer an automatic backup solution, but I personally don’t like how it works because it doesn’t let you use your own external cloud storage (e.g. S3).
Instead, your backups sit on RunCloud’s storage (which is separate from your server of course).
They actually just re-did the backup system to make it slightly better. But I still find it expensive for what it is. If you want a flexible system, you’ll need to pay $1 per site per month. You’ll get 50 GB storage for free – after that, you’ll pay for storage as well.
$1 per month per site isn’t a huge deal, but it adds up if you have a lot of sites.
My own solution is to use the free UpdraftPlus plugin and send backups to Amazon S3. I then use a bucket policy to automatically move those backups into S3 Glacier and then eventually delete them.
However, I wish that RunCloud just built its own tool to let you send backups to S3, which is something that SpinupWP and GridPane offer (though GridPane’s feature is in beta).
2. No Server-Level SMTP (but On the Way)
This one won’t be a downside for long because this feature is on the roadmap. But, at least as of the time that I’m writing this RunCloud review, there’s no option to set up an SMTP sending service at the server level (which is something that Cloudways offers).
This means you’ll need to manually configure SMTP on each WordPress site using a plugin like Post SMTP. Not a huge deal – but it’s a bit inconvenient if you have a lot of sites.
RunCloud Alternatives – Other Options to Consider
If you like how RunCloud works, it’s far from the only option to help you host WordPress sites in the cloud.
Here are some other tools to consider:
- Cloudways – more of a managed solution that offers a simpler experience but with less flexibility. Check out our Cloudways vs RunCloud comparison.
- GridPane – another popular tool that’s 100% focused on WordPress. Targeted more towards agencies or people who build/manage client sites.
- SpinupWP – not as many features, but a nice interface.
- ServerPilot – alternative for more advanced users.
- EasyEngine – a command-line solution targeted towards developers.
RunCloud.io Review Recap: Should You Use RunCloud?
Now for the important question – should you use RunCloud?
Well, I’m using it for my own personal websites, so you can probably guess that my answer is “yes”. However, there are some caveats.
First, there’s your level of general technical aptitude. You do not need to be a developer to use RunCloud. I can confirm this from personal experience because I’m by no means a developer.
With that being said, you will want to have at least some general technical knowledge. For example, you’ll need to configure your sites to send via an SMTP service like SendGrid. If you have no idea what the heck that means and no desire to find out, you might want to choose a simpler hosting solution.
Second, there’s the question of whether or not you want to have to think about your hosting. Even if you have the technical knowledge, that doesn’t necessarily mean you want to spend time playing around with your hosting.
Now, in my two months of using RunCloud, it’s been pretty hands-off. But it’s still never going to be as hands-off as something like managed WordPress hosting.
So if you’re the type of person who never wants to think about their hosting, you might be better off paying the premium for managed WordPress hosting, or at least more traditional WordPress hosting – here are some tips for choosing the right hosting for your needs.
But other than that, I’ve been very happy with RunCloud:
- It’s very affordable.
- My sites load super fast.
- It’s been reliable, with zero notable downtime so far.
- It has useful tools, like easy SSL certificates and WordPress staging sites.
So if you like this approach to WordPress hosting, definitely give RunCloud a look.
Or, if you want something very similar but a little bit simpler, consider Cloudways – you can read our Cloudways vs RunCloud comparison to see how they stack up.


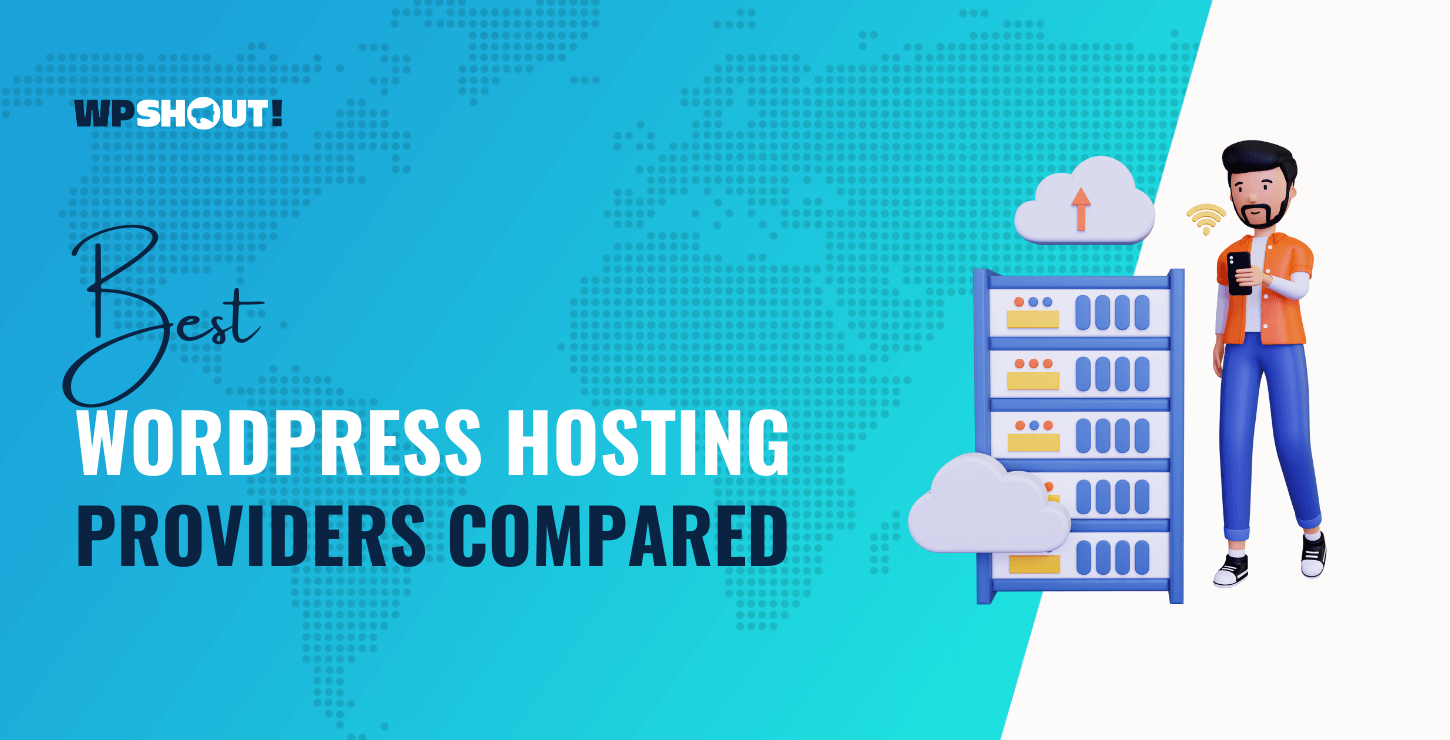
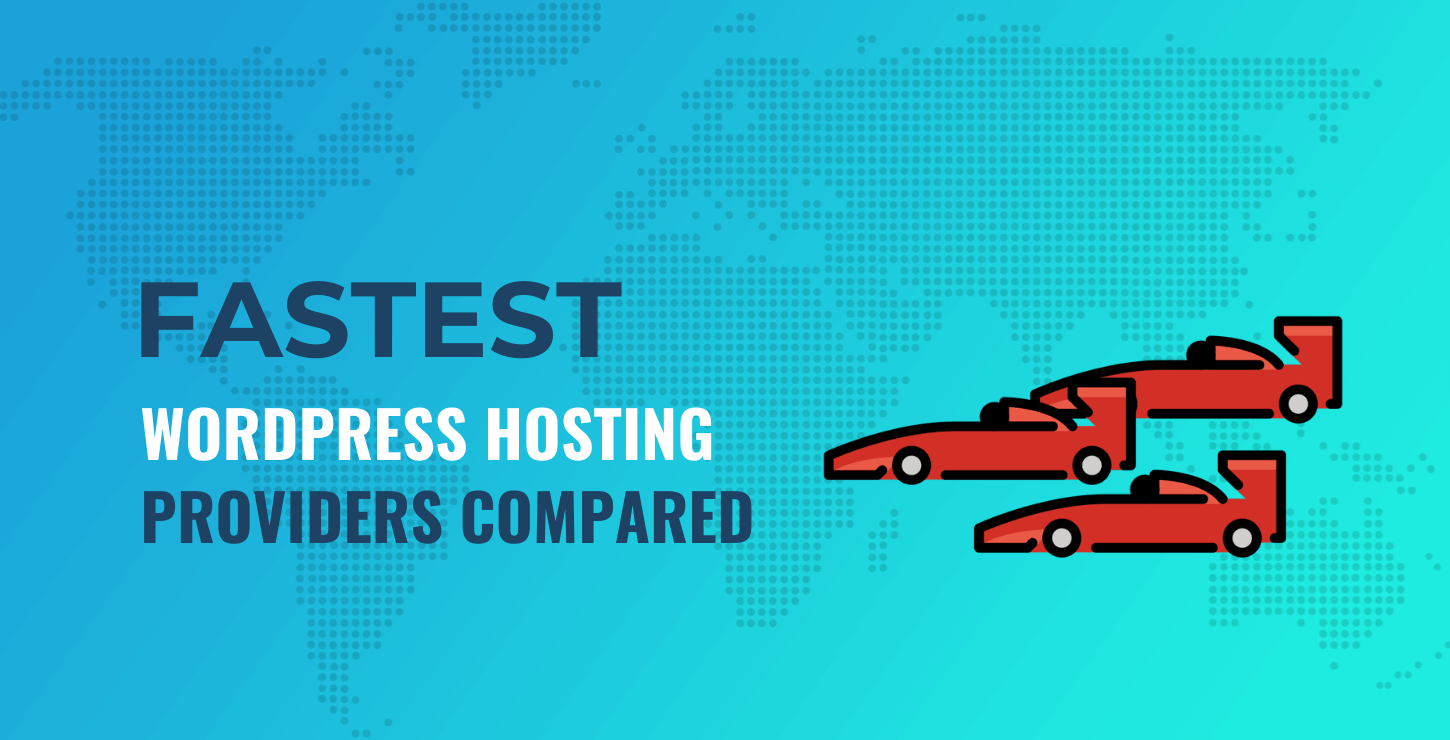
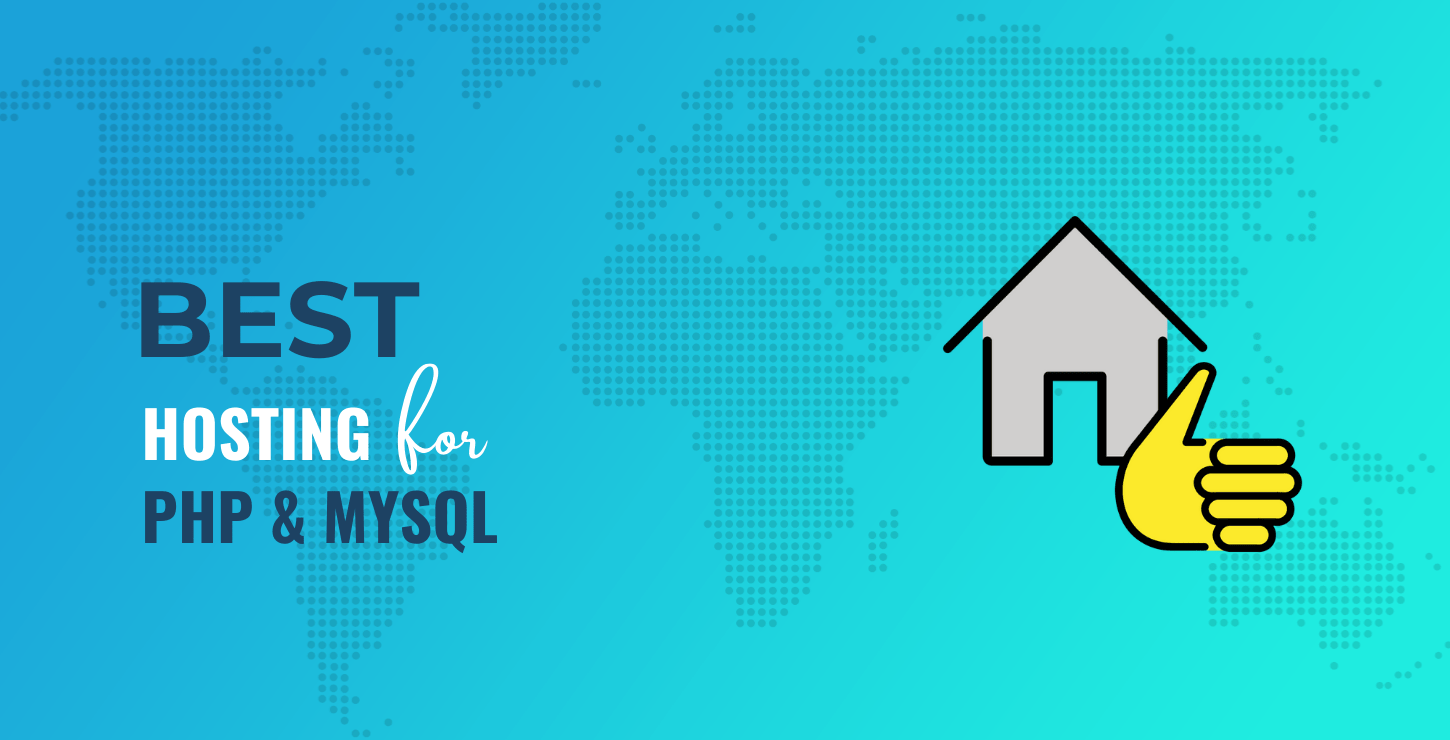
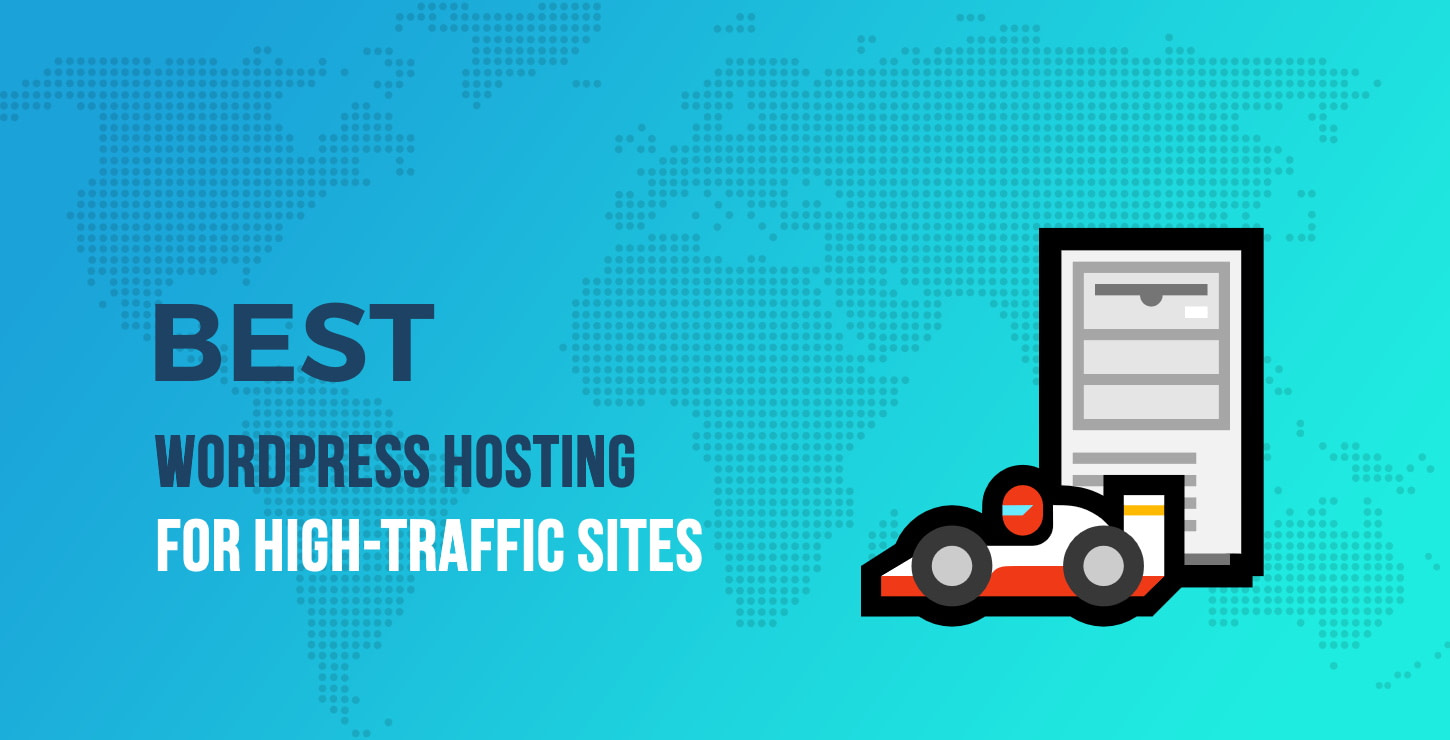
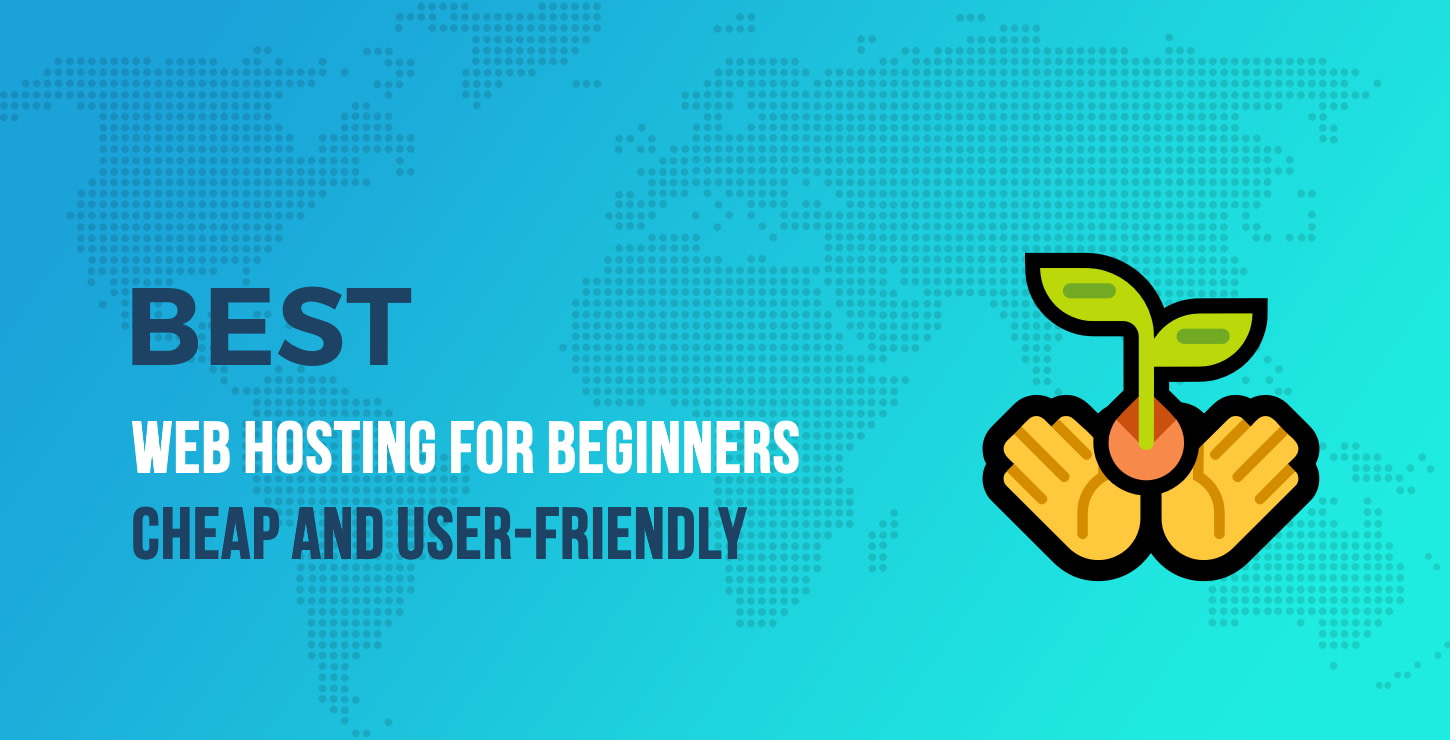
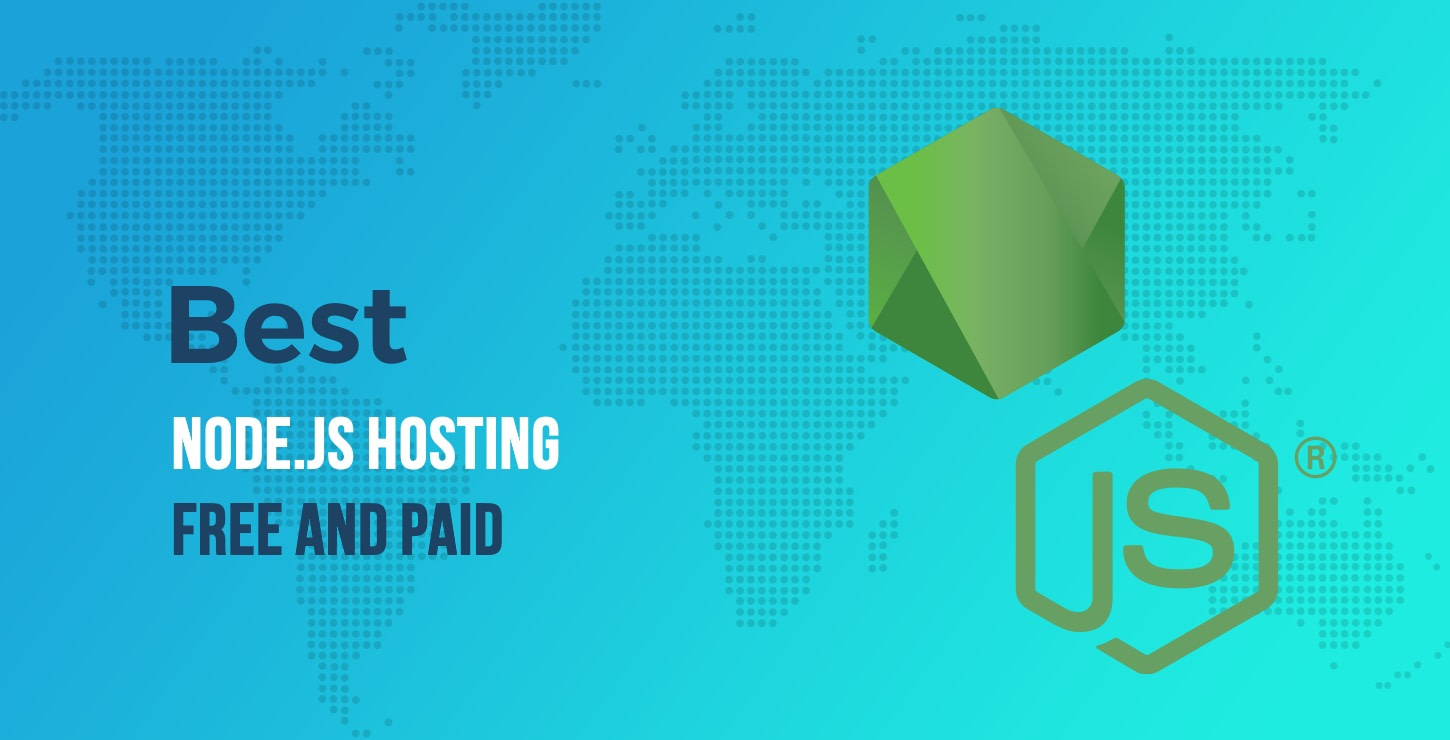
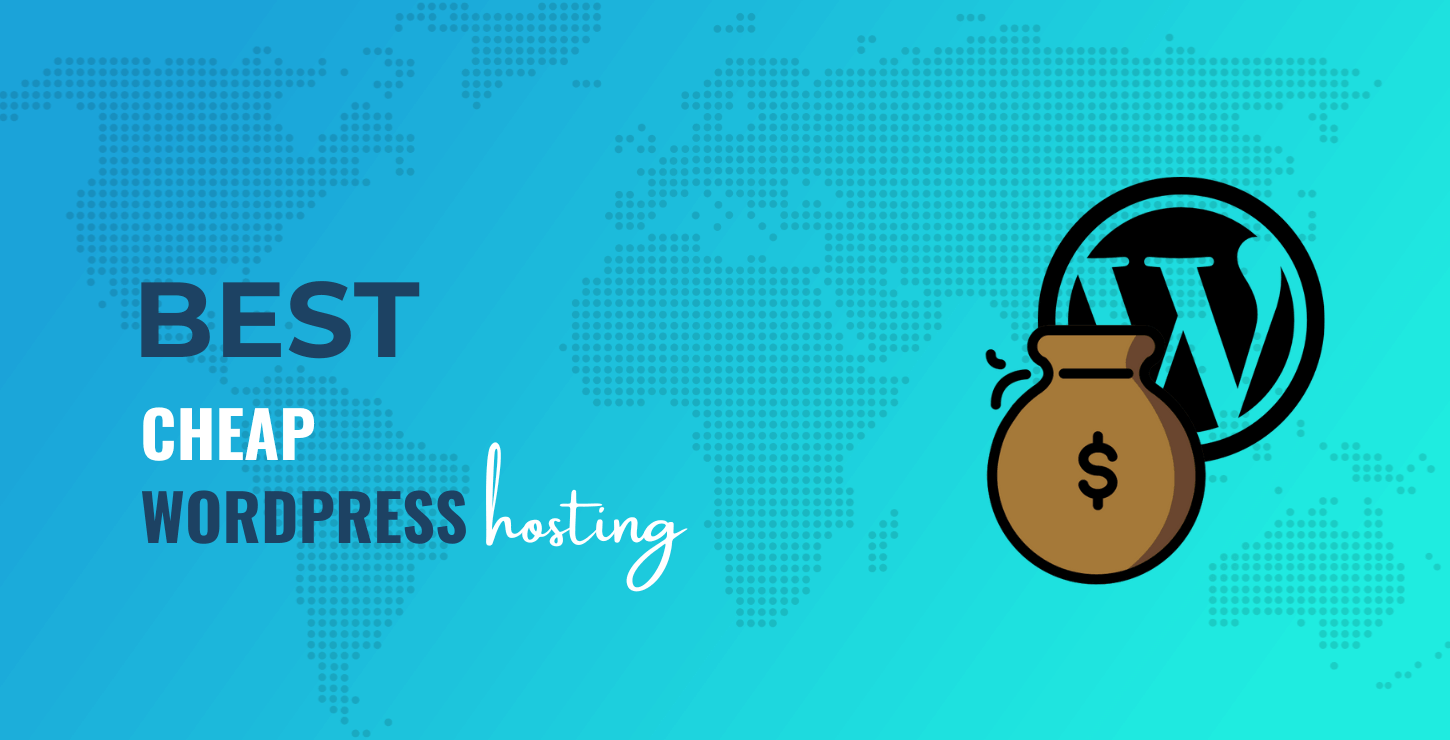
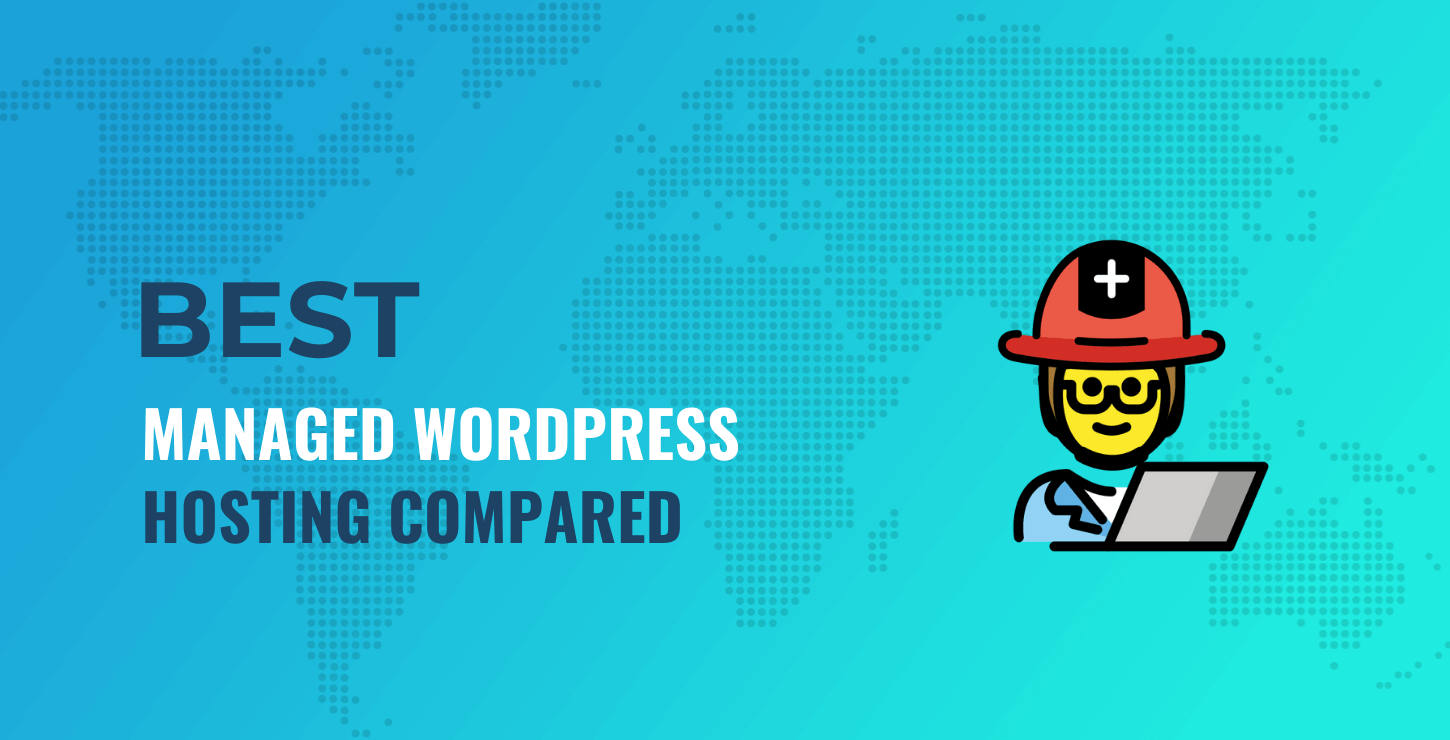

Thank you for writing about RunCloud in descriptive way. Informative and helpful for beginners.
Thank you for the detailed review, Colin! Can you give an example of where Runcloud falls a little short of what a fully-managed host might offer?
Asking because I rarely need hosting-related support but when I do, it’s usually something fairly technical like a Let’s Encrypt renewal that failed for mysterious reasons or a PHP version update that failed to apply even though it’s a site that uses .htaccess and I’ve updated it with the proper .htaccess command.
I think they’d be willing to help you with that stuff. I’ve had interactions that required doing something via command line and they were willing to help out and do it for me (because I’m still not super confident via command line).
Their pre-sales responses are pretty responsive so it might be best to ask with some examples of whether it’s in-scope or not.